
- Ele permite a implantação de sistemas como Wordpress, Drupal,
Jenkins e muitos outros em minutos, facilitando a vida para os
administradores de TI.
- BITNAMI usa um conjunto de scripts para instalação e
ajuste do sistema operacional e tudo que for necessário para o
funcionamento de um aplicativo.
- Esses sistemas são baseados no Ubuntu Server, e todos os aplicativos são Open Source.
Lista de aplicações Bitnami disponíveis
Criando uma Máquina Virtual com Bitnami
Para instalar um sistema com qualquer aplicação Bitnami, você deve instalar uma nova máquina virtual. Para isso veja o tópico Criando uma Máquina Virtual e siga os procedimentos.
IMPORTANTE: Sua máquina virtual deve ter pelo menos 5GB de
espaço em disco e um NAT ou endereço IPv4 público.
Examplo: Instalando o Wordpress pelo Bitnami
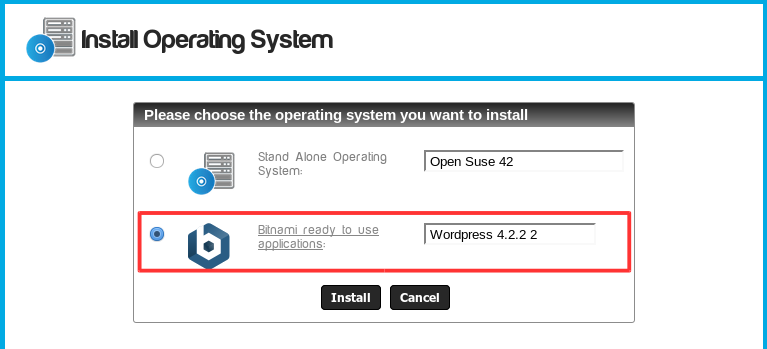
- Clique no botão Instalar. O processo de instalação será iniciado.
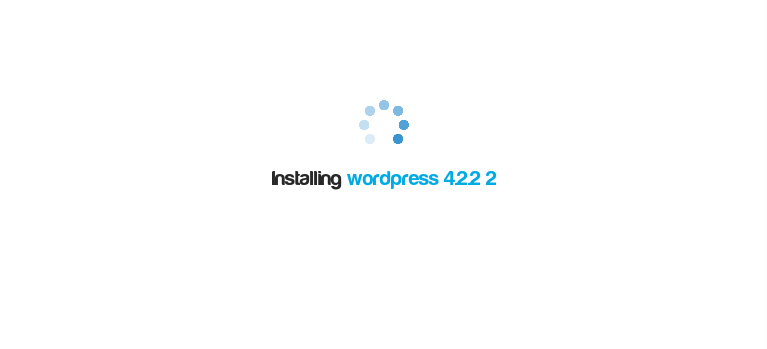
É normal ver algumas telas de comandos em execução.
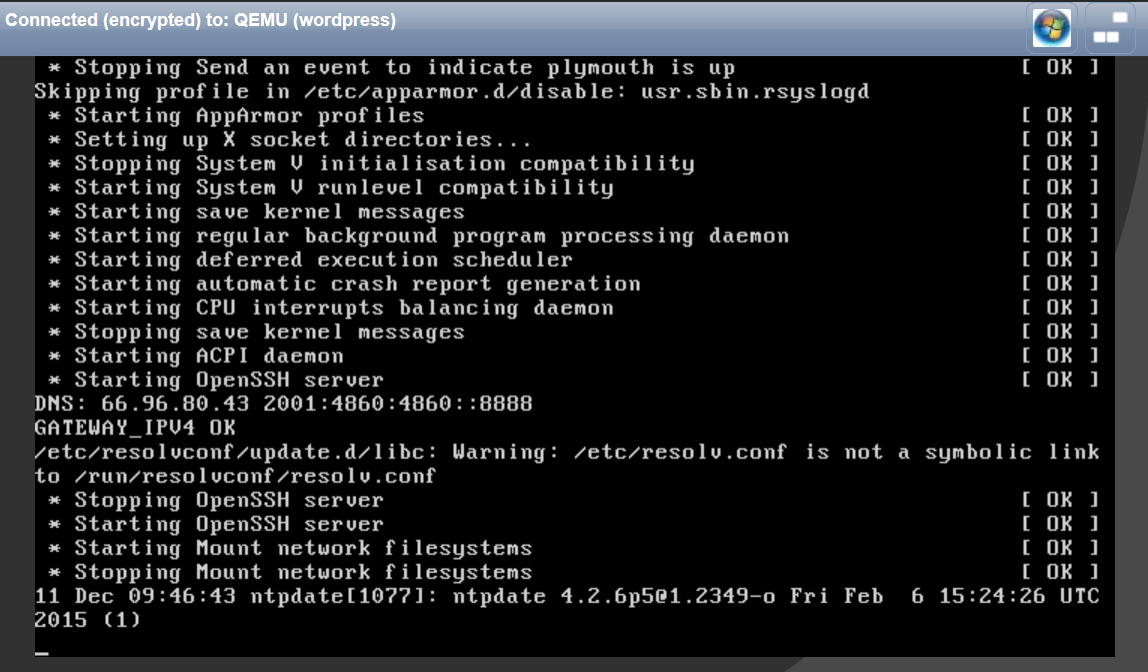
- No final do processo seleciona a opção CHANGE ROOT PASSWORD.
- Então selecione a opção Quit (Use the TAB Key).
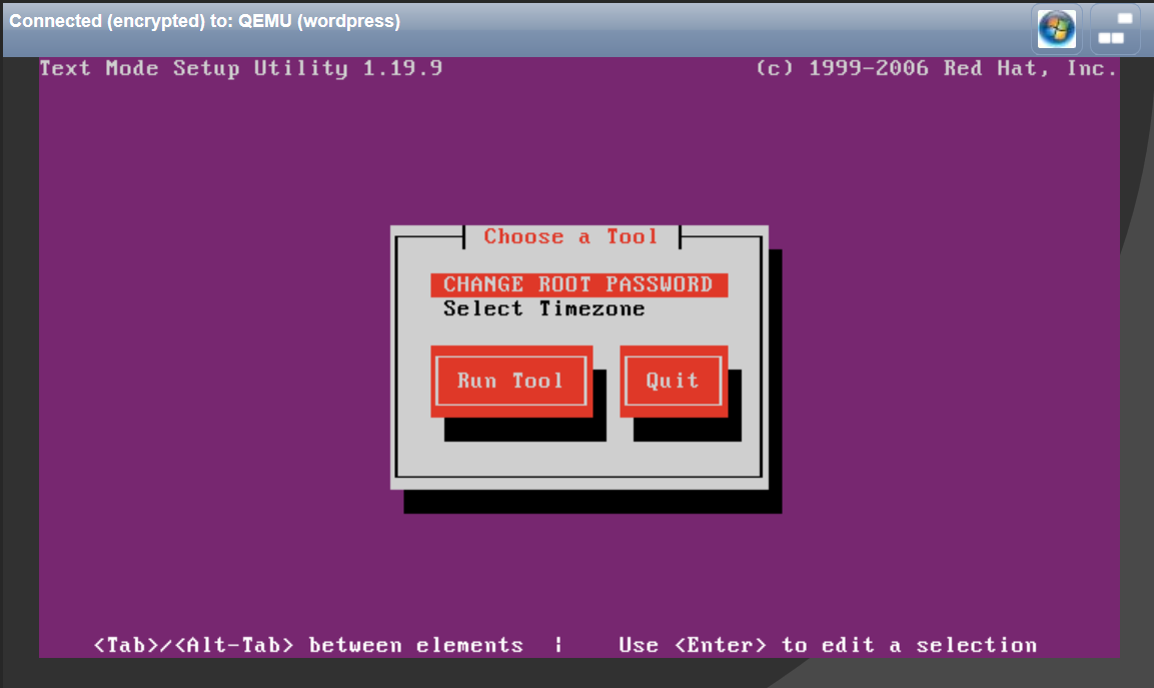
Installando o Wordpress
Quando o sistema operacional básico estiver instalado, o sistema baixará o instalador do aplicativo do site bitnami.com.Seja paciente, o assistente de pós-instalação será iniciado após vários segundos.
- Escolha o idioma.

- Clique em Next.
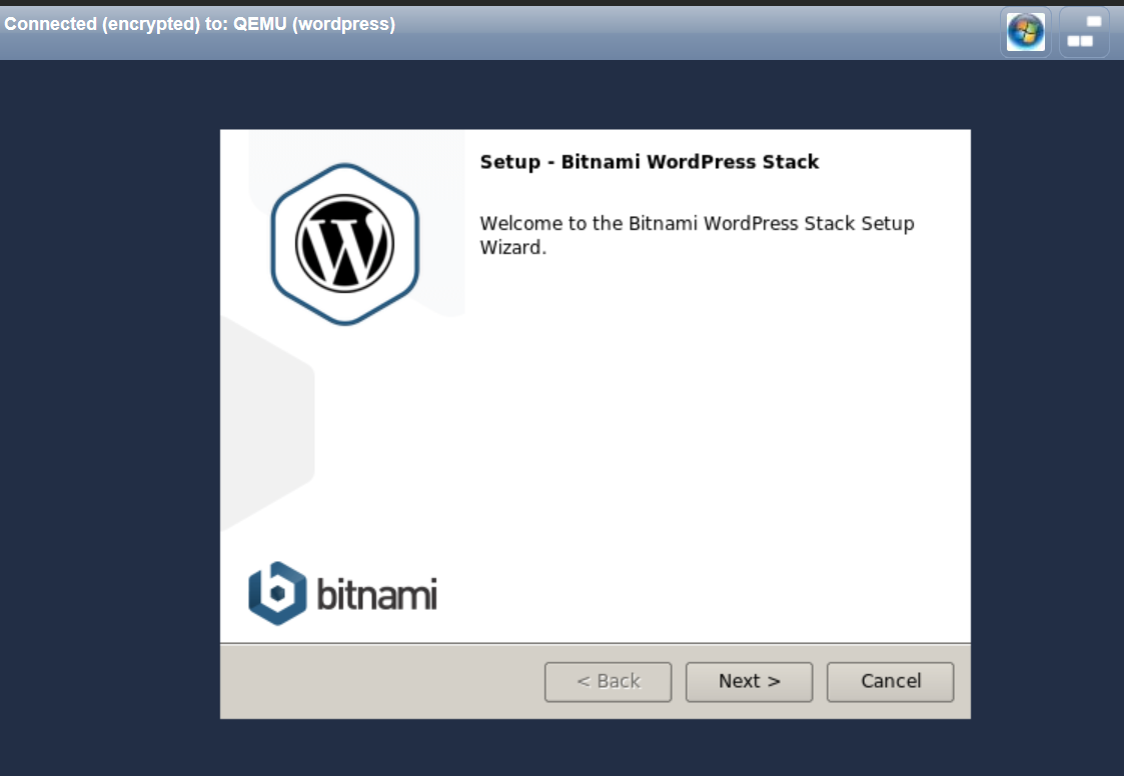
- Escolha os componentes para instalação. Clique em Next.

- Selecione o diretório de instalação do Wordpress. Clique em Next.
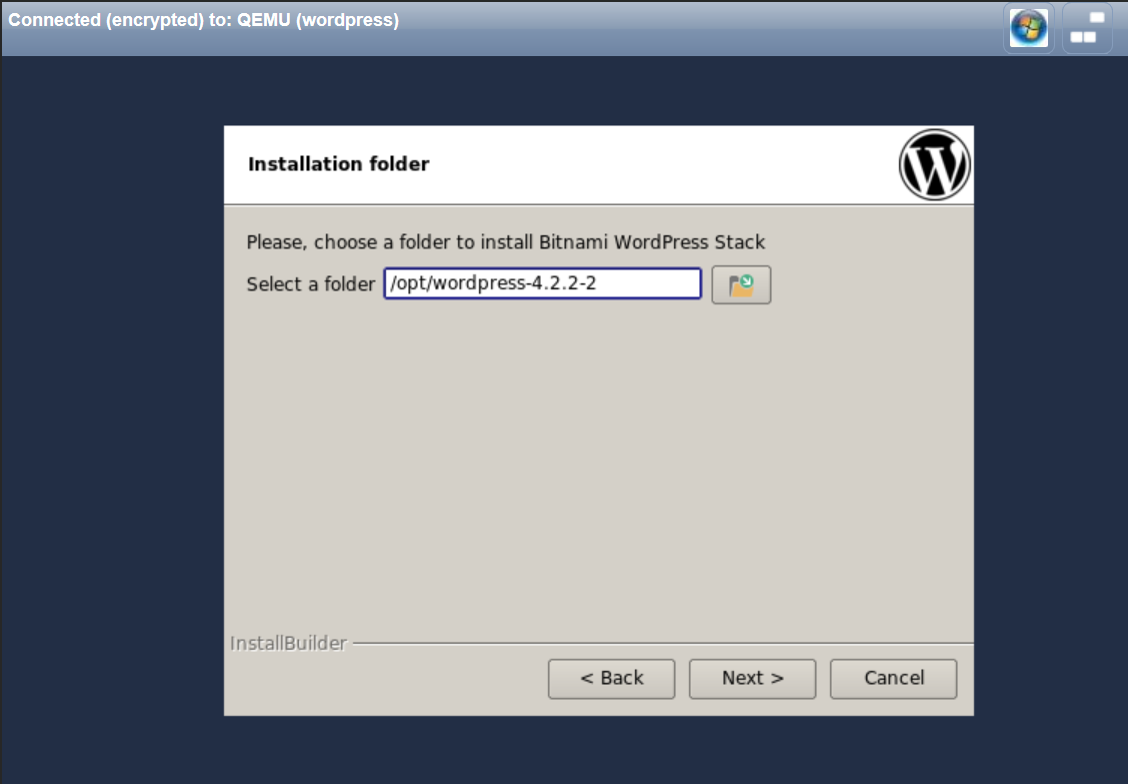
- Preencha as informações da conta administrador. Clique em Next.
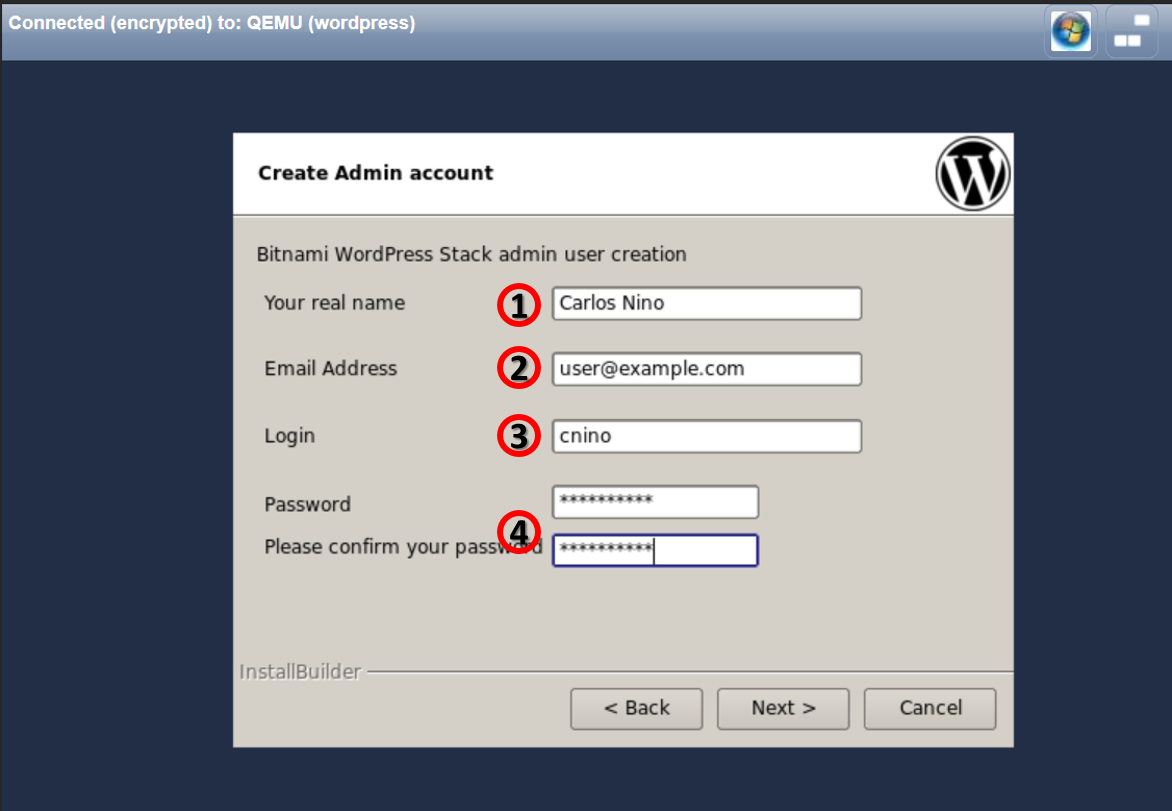
- Nome do administrador do Wordpress.
- Endereço de e-mail do adminsitrador do Wordpress.
- Username do administrador do Wordpress.
- Senha do administrador do Wordpress.
- Entre com o nome do site Wordpress. Clique em Next.
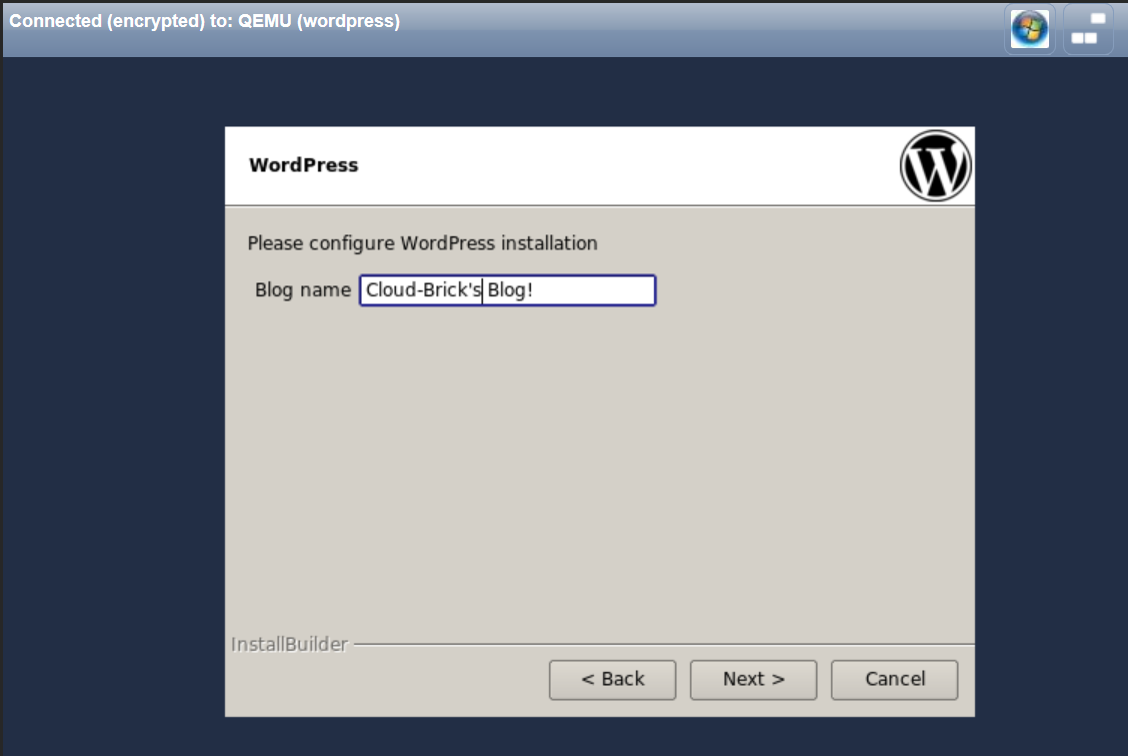
Se você desejar que o WordPress envie e-mails através da Internet, você pode configurar o serviço de envio de e-mail utilizando uma conta do Gmail.
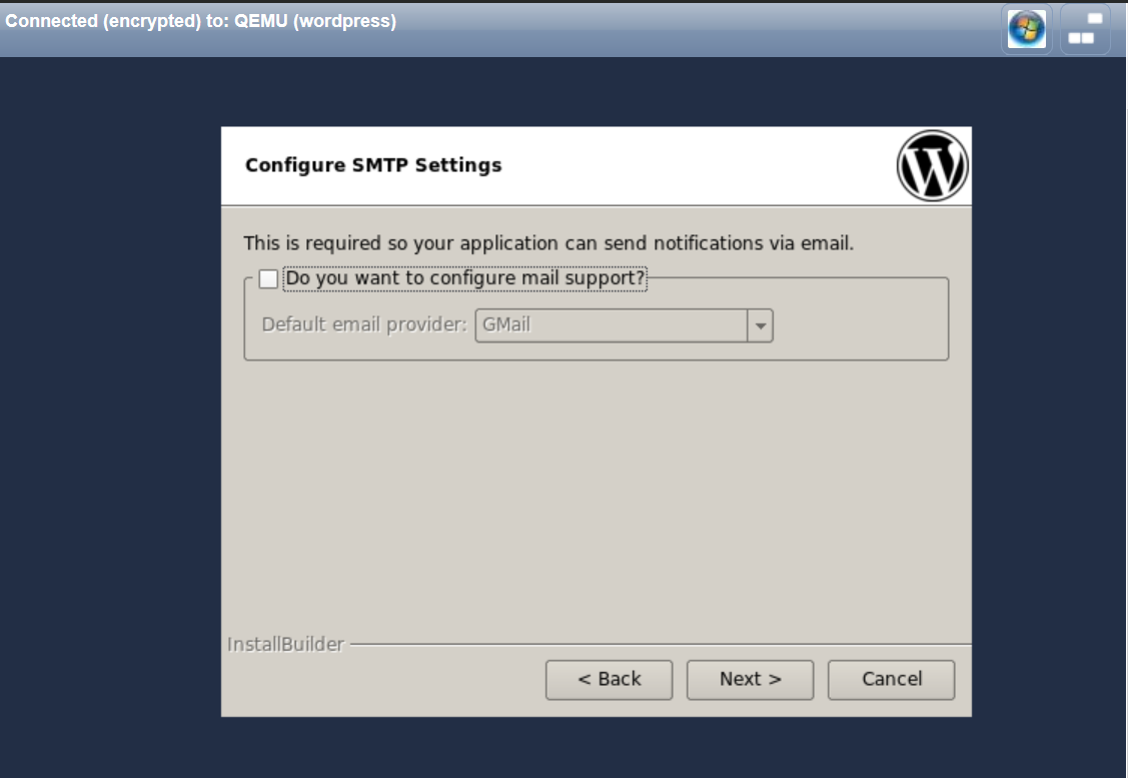
Escolha o tipo de instalação. Para este manual a opção Production settings foi selecionada. Clique em Next.
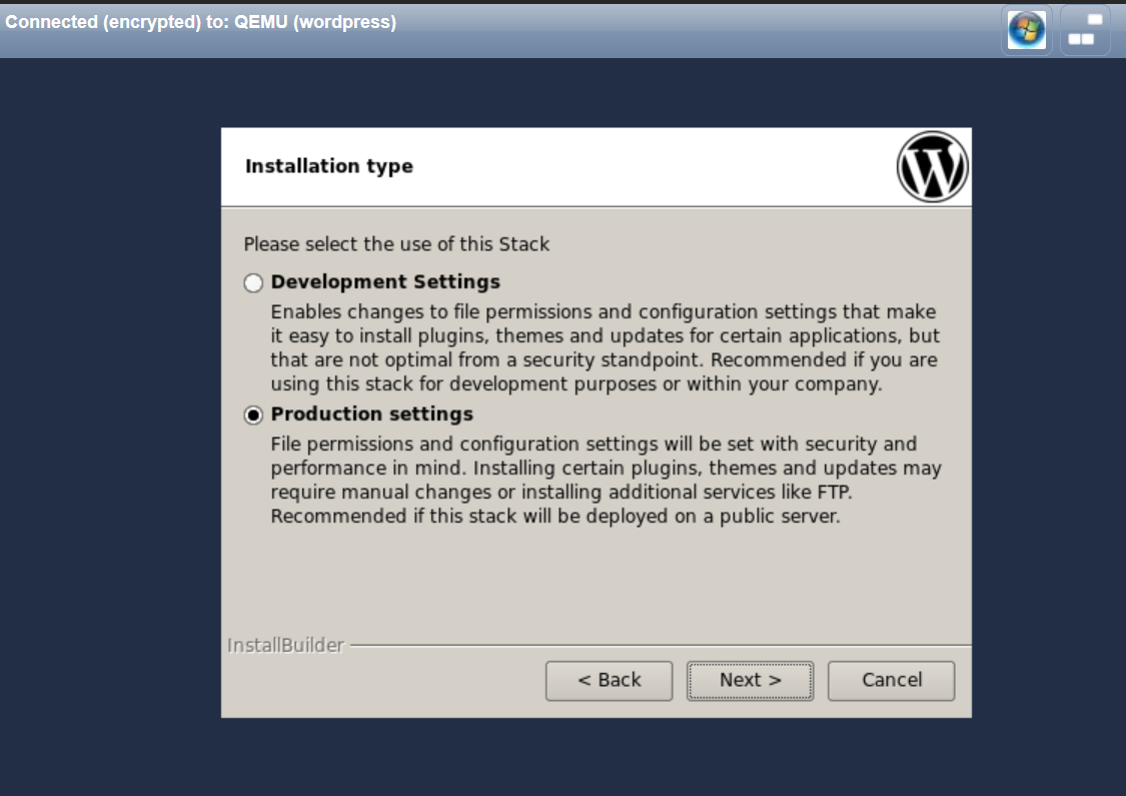
- Clique em Next.
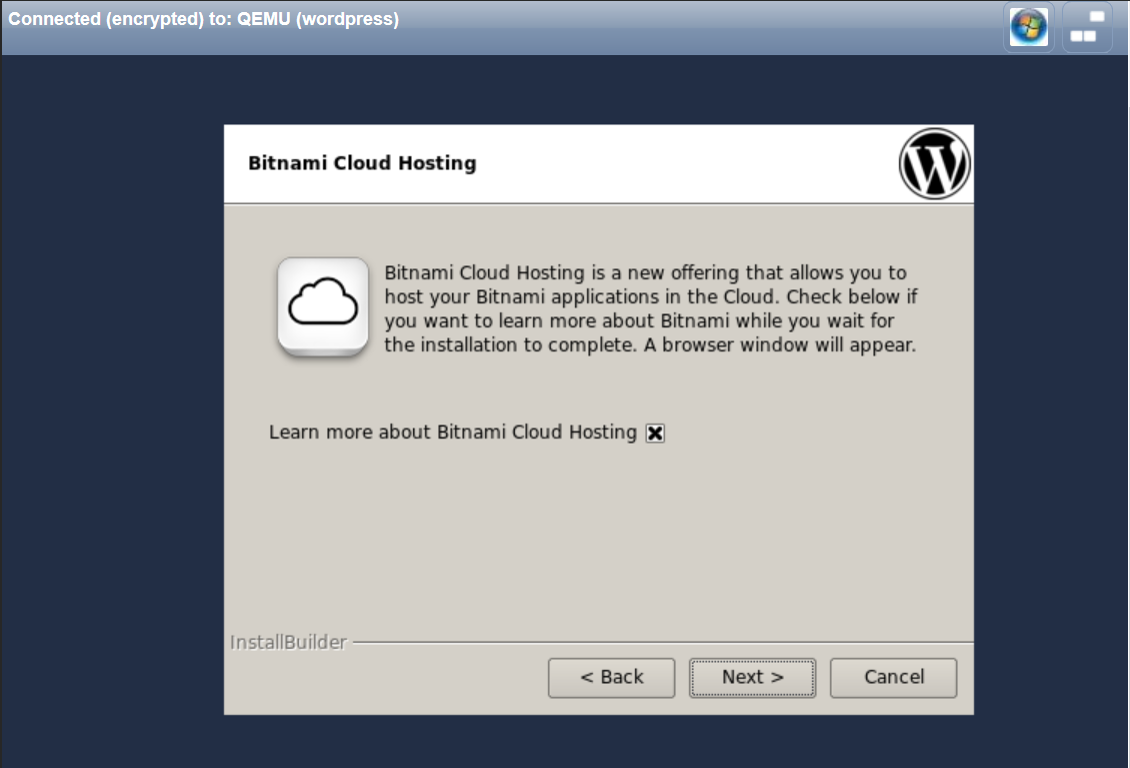
- Tudo pronto para instalação, clique em Next.
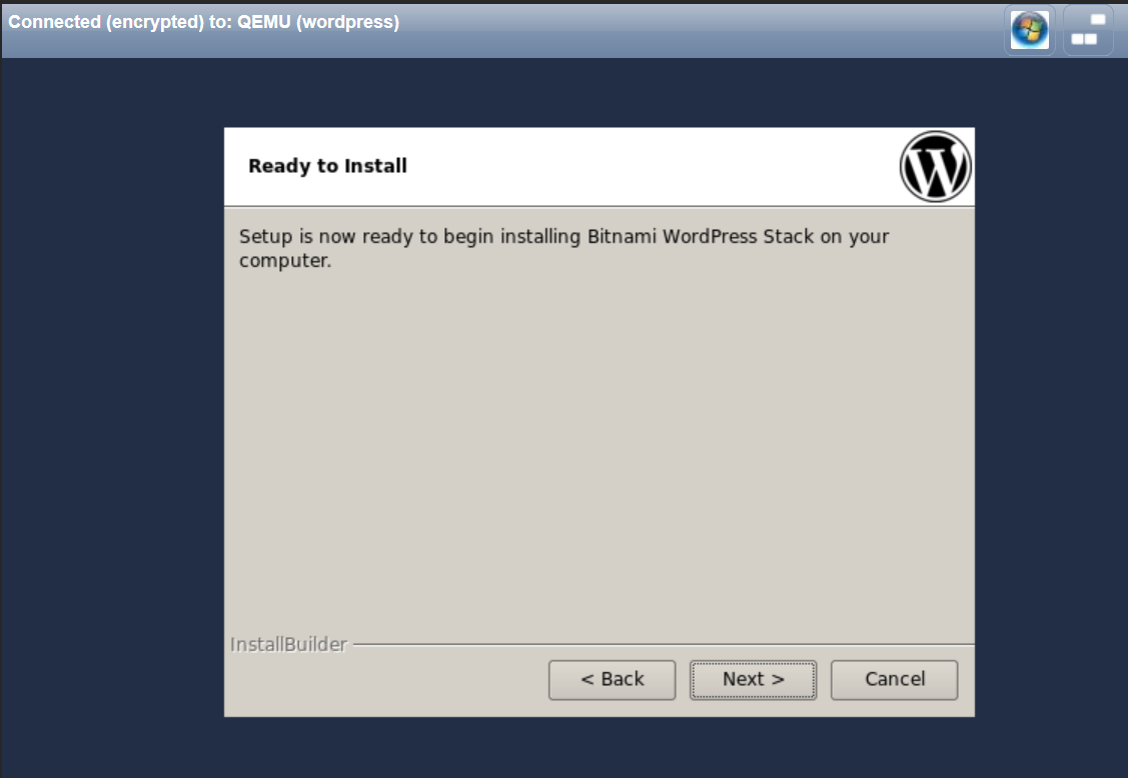
- O processo de instalação pode demorar vários minutos.
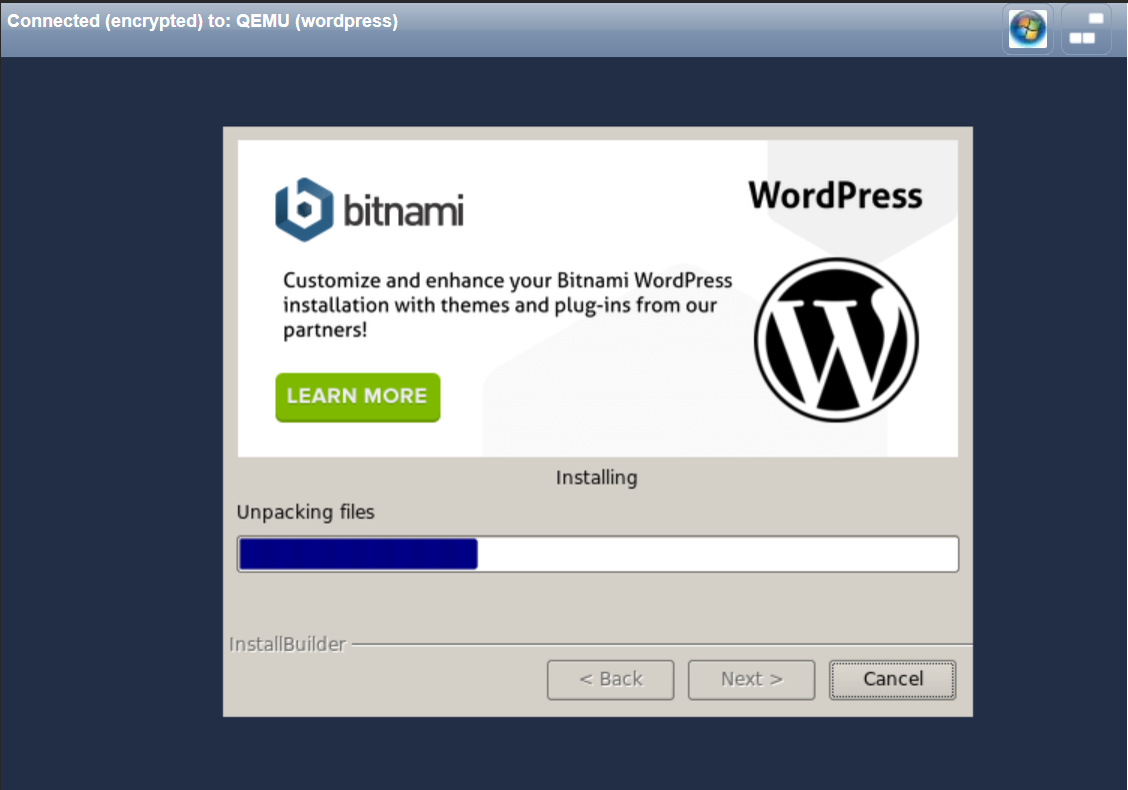
- Ao final da instalação, clique em Finish para reiniciar o
sistema.
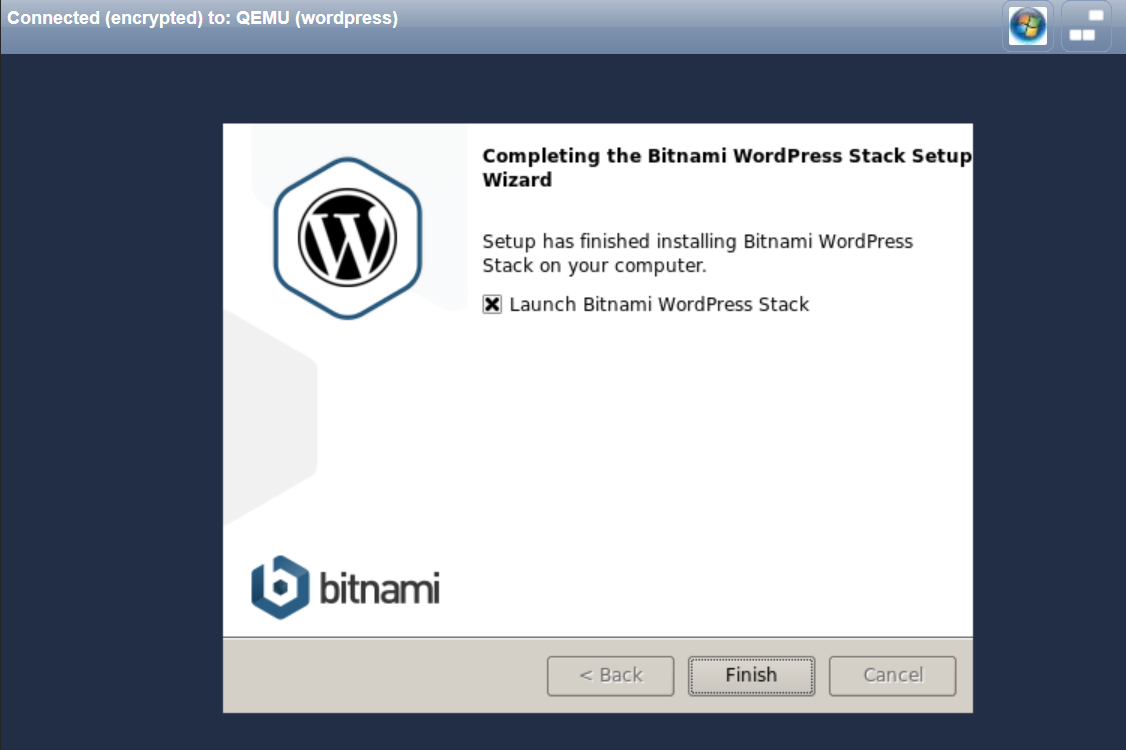
Wordpress como website
A instalação do Wordpress com Bitnami está completa, o sistema
instalou tudo que você precisa para rodar um site, o que
inclui o servidor web Apache em execução na porta 80. No entanto,
o serviço ainda não está acessível através de um navegador, é
necessário publicar o serviço da web da máquina virtual.
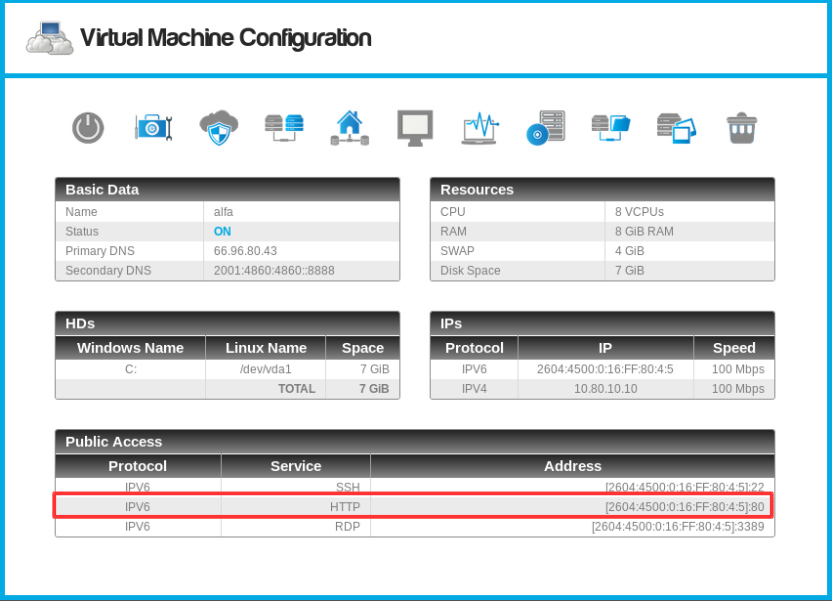
O "Servidor HTTP" é baseado no IP do servidor virtual.
Para criar um servidor web copie o IP, porta do serviço HTTP e vá ao menu esquerdo em Web System> Servidores HTTP.
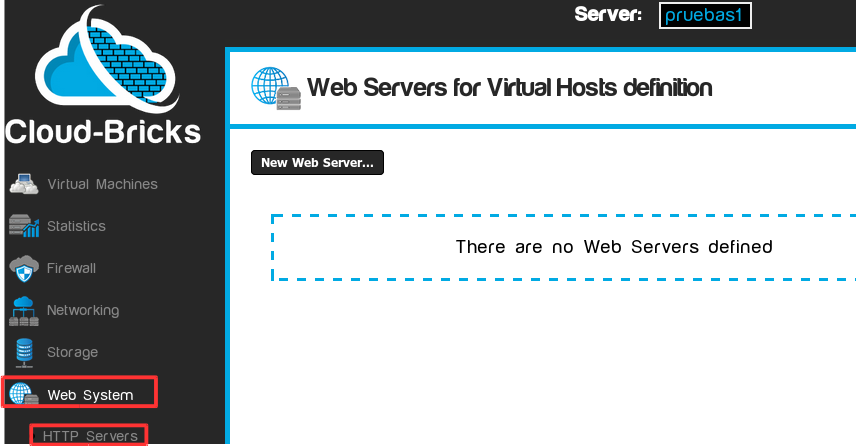
Clique em Novo Servidor Web... e coloque as informações do servidor HTTP.
No exemplo abaixo iremos criar um servidor HTTP chamado WordPress:
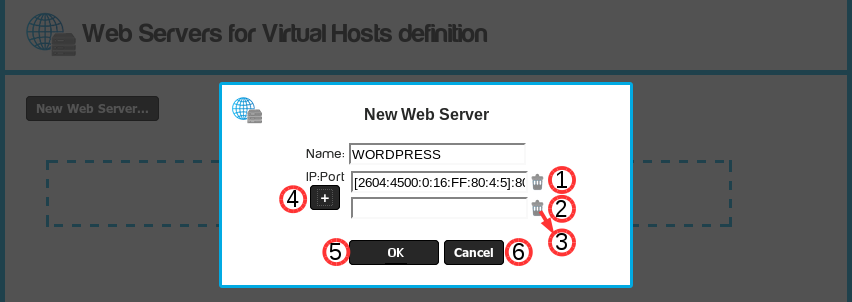
- Nome do servidor web.
- IP: Porta da máquina virtual que está rodando o servidor web
(cole as informações copiadas no primeiro passo).
- Deletar IP:Porta.
- + adicionar IP:Port:
- Você pode adicionar multiplos IPs e portas.
- Caso configure mais de um objeto IP:port, o servidor HTTP
irá trabalhar com balanceamento de carga distribuindo as
requisições entre todos os IPs configurados.
- Este mecanismo é conhecido como Rodízio de Balanceamento de
Carga.
- OK , permite atualizar a lista de servidores web na tela anterior.
- Cancelar, cancela a operação.
Clique no botão OK.
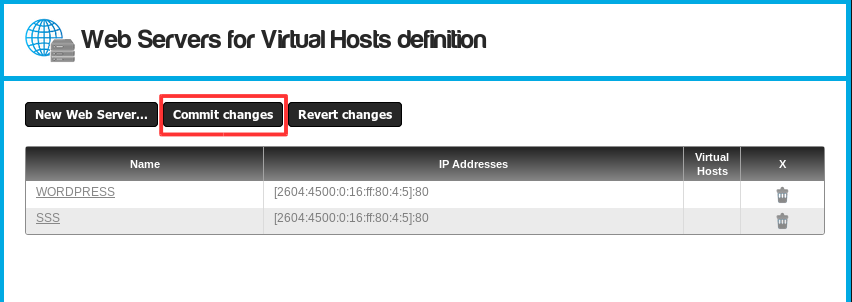
Clique em Aplicar Alterações para salvar os servidores HTTP. O novo servidor HTTP agora está disponível e pode ser usado para configurar um Virtual Host.
- Já criamos um objeto Servidor HTTP, agora o sistema sabe que
temos um Servidor Web em execução no IP:porta especificado.
- Agora precisamos criar um "Virtual Host" para associar o nome
do domínio ao servidor HTTP criado.
Configurar um novo Virtual Host
Vá em Web System -> Virtual Hosts no menu esquerdo.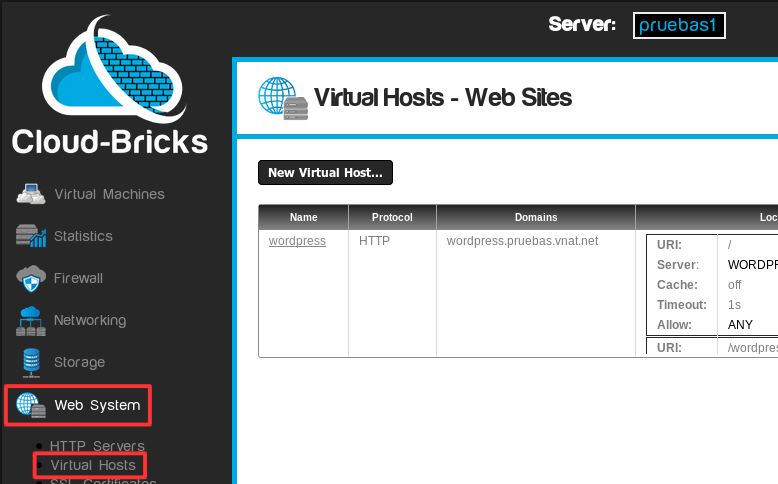
Para que um site fique visível na Internet é necessário criar um host virtual e configurar o domínio associado a ele.

- Nome do virtual host, não é possível ter nomes idênticos.
- Protocolo doWebsite.
- HTTP: Protocolo normal para sites na web, sem segurança.
- HTTPS: Protocolo web seguro, utiliza a camada segura SSL.
Para configurar o HTTPs primeiro é preciso adiquirir um certificado.
Para maiores informações veja a seção Certificados SSL.
- Botão adicionar dominios:
Você pode configurar multiplos domínios virtuais a um host
simples.
- Nome do domínio: Aqui você pode adicionar todos os domínios
que foram comprados e estão apontando para a nuvem.
Podemos colocar também o nome de domínio no formato padrão do sistema, que é NomeMáquinaVirtual.NomeDoCliente.vnat.net. - Deletar domínios: Use para remover os domínios já adicionados.
- Adicionar locais: Permite adicionar vários locais que podem ser configurados independentemente.
- URI : Campo utilizado para apontar o local físico do
recurso na rede.
Por exemplo nós iermos utilizar a raiz do site "/".
- Restição de Acesso: Você pode permitir o acesso a uma única
rede configurada em Firewall - Máquinas
e Redes.
Para este exemplo iremos dar acesso para qualquer máquina da Internet com a opção QUALQUER.
- Virtualhost de destinano: É a localização do destino do
tráfego.
Pode ser redirecionado para 301 ou 302, ou para o servidor HTTP.
Para maiores informações veja a seção Servidores HTTP.
Para este exemplo vamos usar o servidor HTTP anteriormente configurado chamado WORDPRESS.
- Opçaõ de ativar o cache da Cloud-Bricks. Para este exemplo vamos deixar este campo desmarcado.
- Remover Locais: Você pode deletar os locar criados, esta
ação é irreversível.
- OK: Quando clicado, a máquina virtual listada na tela anterior é atualizada.
- Cancelar: Cancela as operações realizadas.
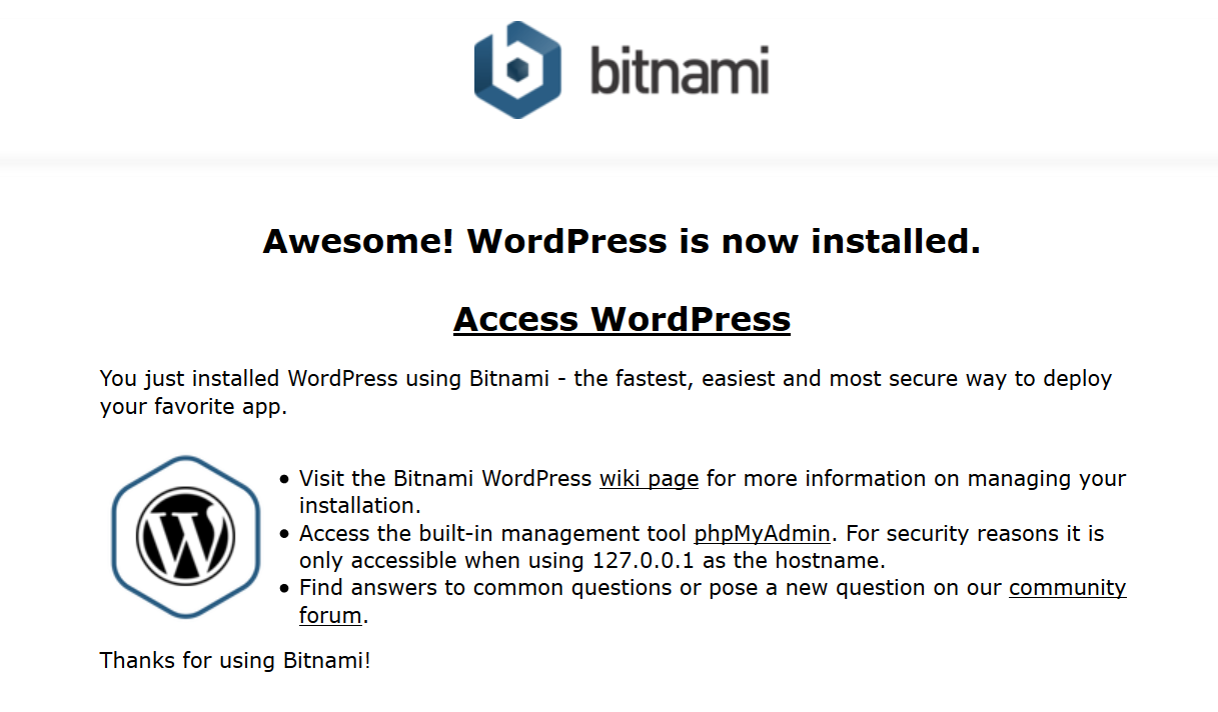 É possível editar o site Wordpress.
É possível editar o site Wordpress.